如果在创建Windows实例时配了数据盘,您需要先格式化并分区数据盘后才能正常使用数据盘。
本文描述如何用一个新的数据盘创建一个单分区数据盘并挂载文件系统。您也可以根据业务需要,对数据盘进行多分区配置。本文仅适用于不大于 2 TiB 的数据盘,大于 2 TiB 的数据盘,请参考 分区格式化大于2 TiB云盘。
警告磁盘分区和格式化是高风险行为,请慎重操作。本文档描述如何处理一个新买的数据盘,如果您的数据盘上有数据,请务必对数据盘创建快照以避免可能的数据丢失。云服务器 ECS 仅支持对 数据盘 进行分区,而不支持对 系统盘 进行分区。如果您强行使用第三方工具对系统盘进行分区操作,可能引发未知风险,如系统崩溃、数据丢失等。
操作须知单独 购买的数据盘 需要先 挂载数据盘,然后才能进行格式化和分区操作。随实例时一起购买的数据盘,无需挂载,直接格式化并分区。
操作步骤在本示例中,我们描述了如何在 Windows Server 2012 R2 64 位操作系统上格式化并分区一块 20 GiB 的数据盘。远程连接实例。在 Windows Server 桌面,右键单击 开始 图标,选择 磁盘管理。
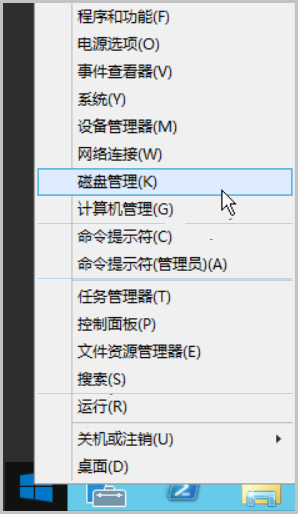
未格式化分区的数据盘(磁盘 2)处于 脱机 状态。
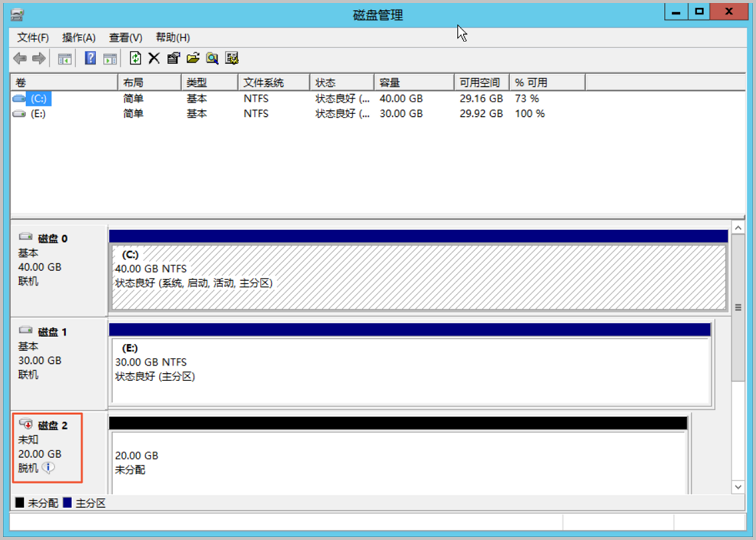
右键单击磁盘 2 周边的空白区,在弹出菜单中,选择 联机。

联机后,磁盘 2 的状态显示为 没有初始化。右键单击磁盘 2 周边的空白区,在弹出菜单中,选择 初始化磁盘。
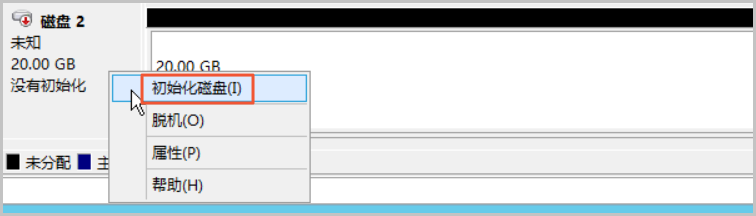
在 初始化磁盘 对话框里,选择 磁盘2,并选择磁盘分区形式:MBR 目前仍是最常用的分区形式,但是,MBR 只支持处理不大于 2 TiB 的数据盘,而且,只支持分 4 个主区,如果您要将磁盘分成更多的区,需要将某个主区作为扩展区并在其中创建逻辑分区。GPT 是一种新的分区形式,早期版本的 Windows 不能识别这种分区形式。GPT 能处理的数据盘容量由操作系统和文件系统决定。在 Windows 操作系统里,GPT 最多可以支持 128 个主分区。在本示例中,我们选择 MBR 分区形式,并单击 确定。
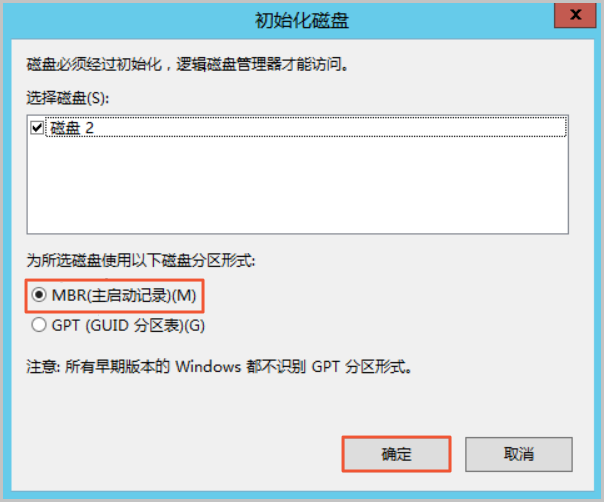
在 磁盘管理 窗口,右键单击磁盘 2 的 未分配 区域,选择 新建简单卷。
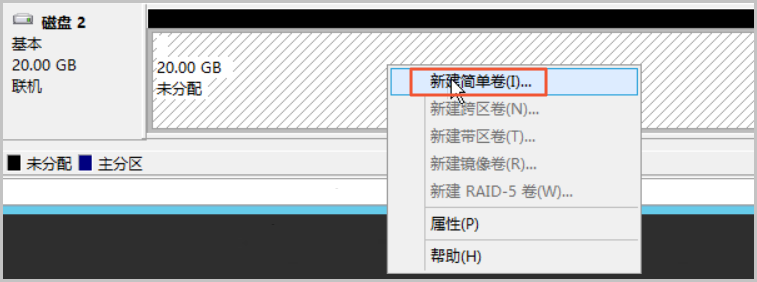
在 新建简单卷向导 中,完成以下操作:单击 下一步。
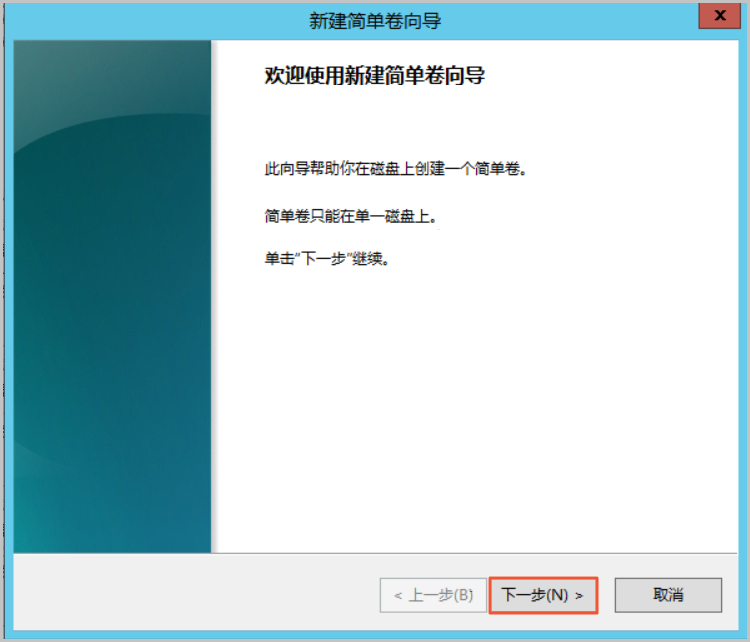
指定卷大小:指定简单卷大小。如果您只要创建一个主区,使用默认值。单击 下一步。

分配驱动器号和路径:选择一个驱动器号(即盘符),如本示例中选择 F。单击 下一步。
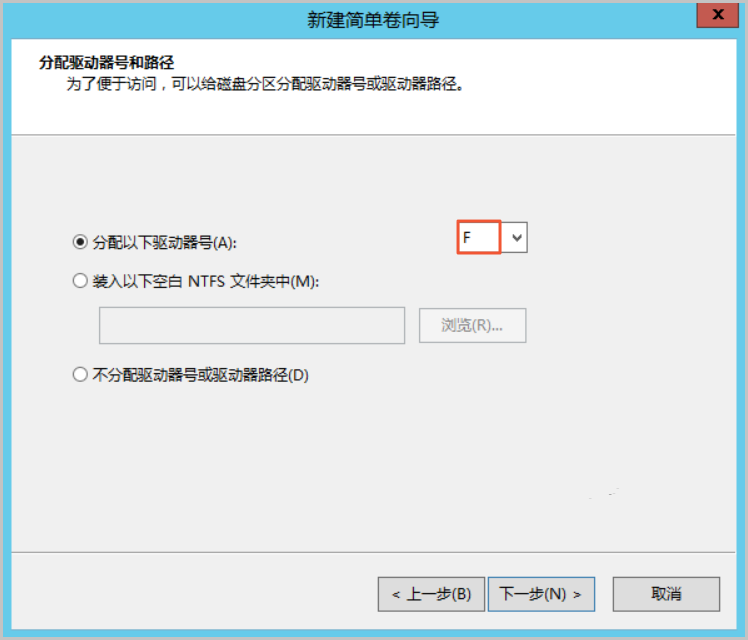
格式化分区:选择格式化设置,包括文件系统、分配单元大小和卷标,确认是否 执行快速格式化 和 启用文件和文件夹压缩。这里使用默认设置。单击 下一步。
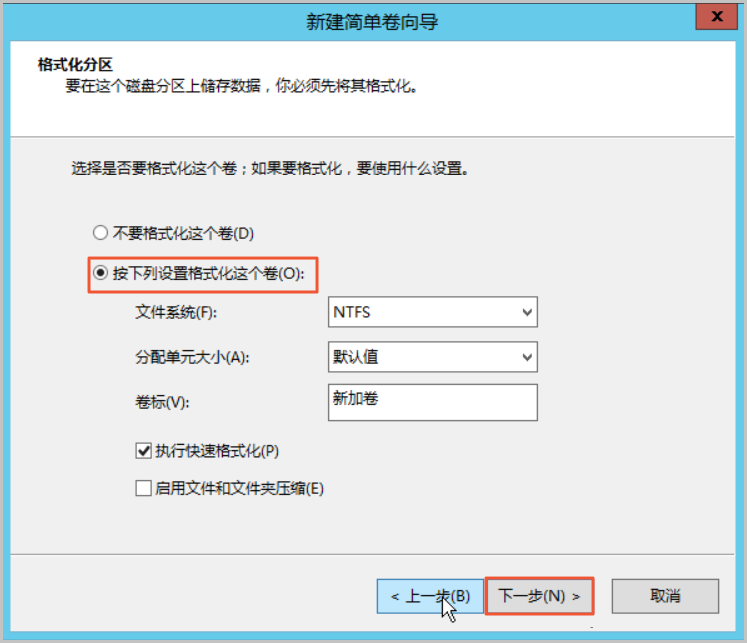
开始创建新简单卷。当向导对话框里出现以下截图中的信息时,说明已经完成新简单卷的创建。单击 完成 关闭 新建简单卷向导。

格式化分区完成后,磁盘管理 中磁盘 2 的状态如下图所示。

您可以在 这台电脑 中查看到新建的驱动器 新加卷 (F:)。至此,您就可以开始使用这个数据盘了。
文章转载自:http://yun.jinre.com/newsinfo/767514.html



