首先请检查您要扩展到的分区是否有设置虚拟内存,如果有请先取消虚拟内存,并重启。
重启后点击开始--运行,输入cmd,进入命令窗口,如图:
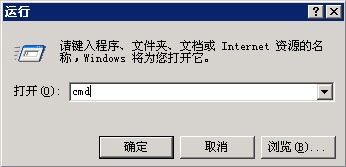
依次输入以下命令:
操作流程如图(红色方框中是输入的命令):
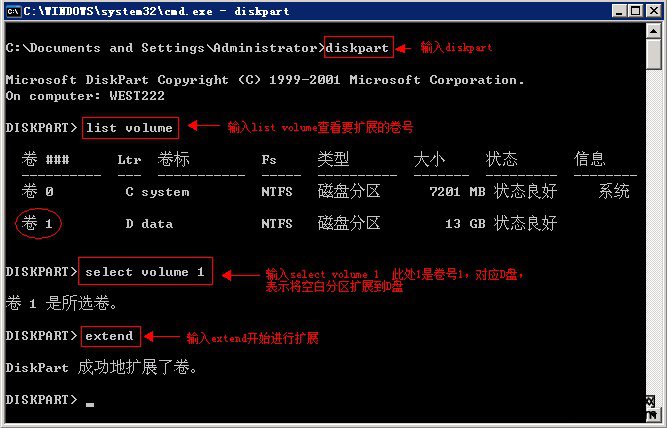
最后提示:DiskPart 成功地扩展了卷。 就说明扩展已经完成,直接关闭命令窗口查看下D盘空间是否已经变大了。
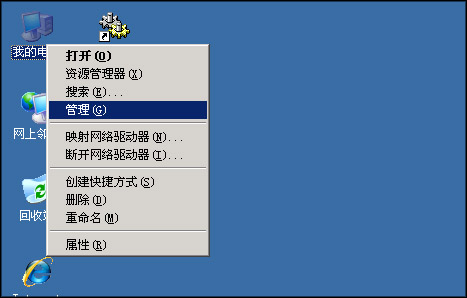
在计算机管理中,点击“磁盘管理”,可以看到右侧有个“未指派”的分区(此处以云主机为例),如图:
在“新建磁盘分区向导”点击下一步,如图:
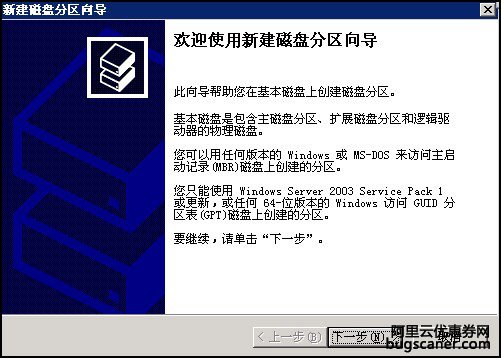
保持默认“主磁盘分区”,如图:
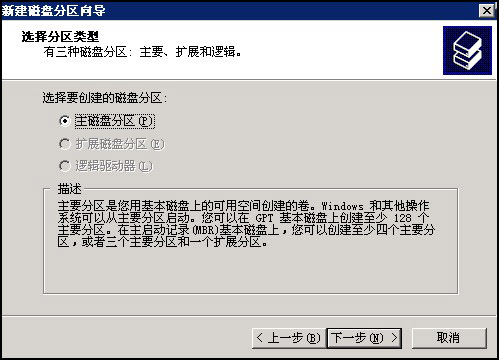
分区大小保持默认,若要分成几个区,可以设置小于默认值,以便待会再分新区。如图:
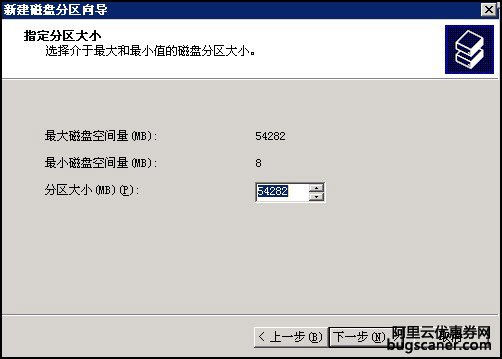
指派驱动器号保持默认。如图:
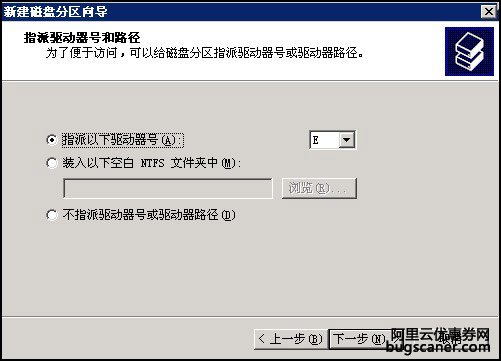
格式化分区,保持NTFS文件系统,并勾选“执行快速格式化”。如图:
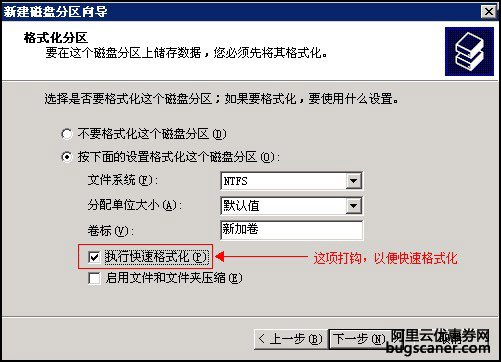
点击下一步即完成了新建一个分区的操作。如图:
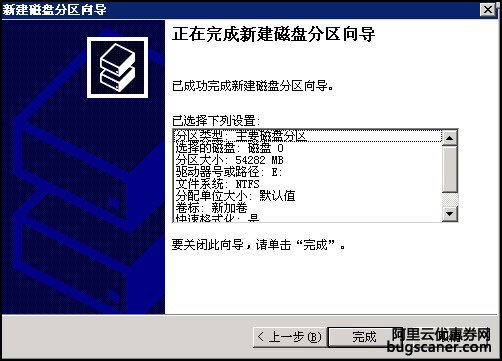
在磁盘管理中即可看到建立好的新分区,如图:
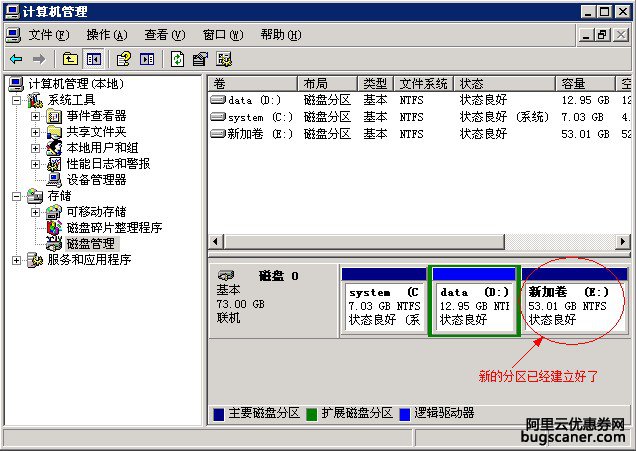
点击“我的电脑”,也可以看到刚建立好的分区,如图:


 56主机网络
56主机网络

首先请检查您要扩展到的分区是否有设置虚拟内存,如果有请先取消虚拟内存,并重启。
重启后点击开始--运行,输入cmd,进入命令窗口,如图:
依次输入以下命令:
操作流程如图(红色方框中是输入的命令):
最后提示:DiskPart 成功地扩展了卷。 就说明扩展已经完成,直接关闭命令窗口查看下D盘空间是否已经变大了。
在计算机管理中,点击“磁盘管理”,可以看到右侧有个“未指派”的分区(此处以云主机为例),如图:
在“新建磁盘分区向导”点击下一步,如图:
保持默认“主磁盘分区”,如图:
分区大小保持默认,若要分成几个区,可以设置小于默认值,以便待会再分新区。如图:
指派驱动器号保持默认。如图:
格式化分区,保持NTFS文件系统,并勾选“执行快速格式化”。如图:
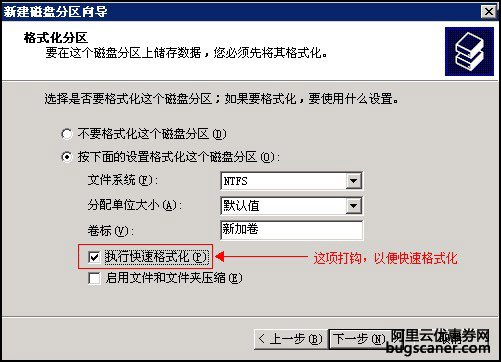
点击下一步即完成了新建一个分区的操作。如图:
在磁盘管理中即可看到建立好的新分区,如图:
点击“我的电脑”,也可以看到刚建立好的分区,如图:
